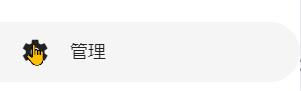Googleアナリティクス4で、内部からのアクセスを計測しないための設定の手順をまとめてみます。
※ GA4とかはよく画面構成が変わります。以下は、2024.1月現在での画面になります。
(実際に設定を行う場合は自己責任でお願いします...。)
【001】GA4の画面左下の[管理]をクリック。
【002】「管理者」画面の「データの収集と修正」のとこにある「データストリーム」をクリック。
【003】「データストリーム」の画面で、今回設定したいデータストリーム名をクリック。
【004】「ウェブストリームの詳細」画面が表示されます。
【005】「ウェブストリームの詳細」画面の一番下のほうにある「タグ設定を行う」をクリック。
【006】「Googleタグ」画面になります。
【007】「Googleタグ」画面の一番下の「もっと見る」をクリックします。
【008】開いたメニューの中から、「内部トラフィックの定義」をクリック。
【009】「内部トラフィックの定義」画面になります。「内部トラフィックルール」の右にある「作成」をクリックします。
【010】「内部トラフィックルールの作成」画面になります。
【011】「ルール名」にIPアドレスを除外する組織などの名前を入れ、下の「マッチタイプ」で「IPアドレスが次と等しい」を選びます。
【012】その右の「値」に除外したいIPアドレスを入れます。
※ 同じルール(組織など)でIPアドレスが複数ある場合は、「条件を追加」をクリックして追加します。
【013】右上の「作成」をクリックして、「内部トラフィックルールの作成」画面を閉じます。
【014】「内部トラフィックの定義」画面にもどり、設定した項目が追加されているのが確認できます。
ほかにもある場合は、右上の「作成」をクリックして同一手順で追加していきます。
【015】必要なだけ追加してみました。
ここまでで、除外したいIPアドレスの登録が終わりました。
まだ、やることがあります。
これらの設定をオンにしなくてはいけません...。
【016】GA4の画面左下の[管理]をクリック。
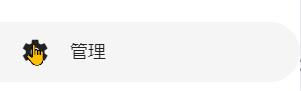
【017】「データフィルタ」をクリック。
【018】「データフィルタ」の画面に、今回設定したフィルタ(IPアドレス除外)が表示されています。
【019】項目右にある点3つをクリックし、「フィルタを有効」を選択。
【020】ちょっと怖い確認のメッセージが出ます。おそるおそる「フィルタを有効にする」を押します。
(おわり)