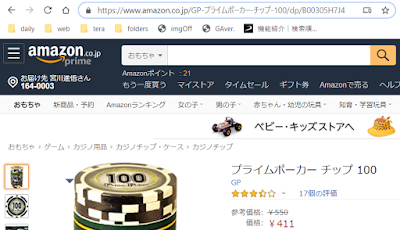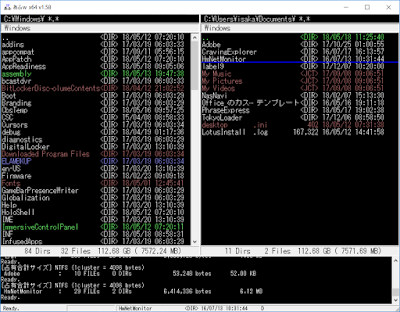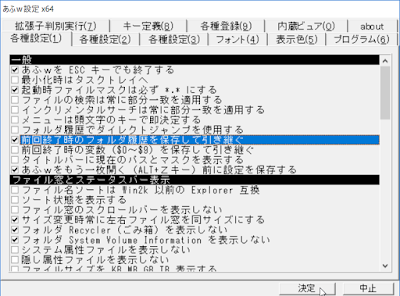あなたのメールボックスの使用率が 90%を超えました。
使用率が 100%に達した場合、新着メールの受信は拒否され、送信者に対してエラーメールが返信されます。
メールサーバ上のメールボックスから不要なメールを削除してください。
仕事用のメールはそのメールサーバーからGmail宛に自動転送されています。
ですので、転送元になったメールがメールサーバーに残ったまま。
メールソフトでメールをそのサーバーからダウンロードすればいいのですが、ふだんはGmailしか使っていない(数年前からメールソフトを使うのはやめてました)ので、サーバーのメールを削除するにはメールソフトのインストールから始めないといけません。
Gmailから、転送元のサーバーのメールを削除できないかとちょっと調べましたが無理っぽい。(そりゃそうか)
あと、メールソフトをインストールして、たぶん数千件はあるメールを全部ダウンロードするのは時間がかかるし、パソコンのハードディスク(SSDだけど)の容量も食っちゃうし...。(あと3GBくらいしか残ってない...)
メールのタイトル(ヘッダ情報)だけを取り込んで削除すればいいので、それができるソフトを探す。
以前ずっと使っていた秀丸メールはちょっと調べただけだけどできないっぽい。(できるのかも...)
探してみると nPOP っていうのが少し古いソフトだけどできるらしい。
※ 詳しくは
→ サーバ内のメールを直接削除する(Windows編) (レンタルサーバー|ギガーン)
nPOPは超軽いソフト。実行ファイル本体は200KBもない! フロッピーからでも運用できる?!
nPOPのサイトから本体ファイル(npop110win32_JP.zip)をダウンロード。 2010年のが最新版らしい。
圧縮されているので解凍して、PCの中の好きな場所に入れておく。
私は c:\bin\nPOP というフォルダを作って入れました。
インストール作業はこれだけ。
フォルダの中にある、nPOP.exe を実行(=ダブルクリック)!
最初に以下のような設定画面が出ます。

※ 設定画面は、後から、メニュー[アカウント]→[設定]でも呼び出せます。

適当なアカウント名、メール用の POP3サーバー名、ユーザー名、パスワードを入れて、OKボタンを押します。

設定が終わったらメールサーバーに溜まっているメールのタイトル一覧を表示させます。
ツールバーにある郵便受けのアイコンをクリックして待つと、


画面下のバーを見ると「新着4766, 未開封4766」とあります。
※ じっさいにはこれら4766通は私のGmailのアカウントに転送されています。
では、一気に削除します!
まずすべてのメールを選択。
メニュー[メール]→[すべて選択]。

すべのメールが選択されます。(青く反転します。)
次にこれらすべてのメールに「削除」マークをつけます。
メニュー[メール]→[削除用にマーク]。

すべてのメールのタイトルに削除マーク(ばつ印)が付きます。
最後に削除を実行します。
メニュー[送受信]→[マークを実行]。

ほんとうに削除していいか確認してきます。

[はい]を押してしばらく待つ...。
メールが全部消えました!

(以上)
nPOPのサイトから本体ファイル(npop110win32_JP.zip)をダウンロード。 2010年のが最新版らしい。
圧縮されているので解凍して、PCの中の好きな場所に入れておく。
私は c:\bin\nPOP というフォルダを作って入れました。
インストール作業はこれだけ。
フォルダの中にある、nPOP.exe を実行(=ダブルクリック)!
最初に以下のような設定画面が出ます。

※ 設定画面は、後から、メニュー[アカウント]→[設定]でも呼び出せます。

適当なアカウント名、メール用の POP3サーバー名、ユーザー名、パスワードを入れて、OKボタンを押します。

設定が終わったらメールサーバーに溜まっているメールのタイトル一覧を表示させます。
ツールバーにある郵便受けのアイコンをクリックして待つと、

メールサーバーに溜まっているメールが一覧表示されます。
※ メールのタイトルなどの情報が取り込まれた(ダウンロードされた)だけでメール本文(や添付ファイルなど)は取り込まれていません。

※ じっさいにはこれら4766通は私のGmailのアカウントに転送されています。
では、一気に削除します!
まずすべてのメールを選択。
メニュー[メール]→[すべて選択]。

すべのメールが選択されます。(青く反転します。)
次にこれらすべてのメールに「削除」マークをつけます。
メニュー[メール]→[削除用にマーク]。

すべてのメールのタイトルに削除マーク(ばつ印)が付きます。
最後に削除を実行します。
メニュー[送受信]→[マークを実行]。

ほんとうに削除していいか確認してきます。

[はい]を押してしばらく待つ...。
メールが全部消えました!

(以上)