PowerPointで保存してあるファイルを開いたら、やたら赤い波線が文字列(日本語)の下に引かれてました。
こんな感じです。(クリックすれば拡大表示されます。)
これは、どうもPowerPointが自動でスペルチェックしてくれて、怪しい箇所に波線を引いてくれているらしいです。
でも、日本語のスペルチェックっていうのはどういうことなのかな...。
とにかくこの赤い波線は邪魔なので消したいです。
手順は...。
画面左上の[ファイル]メニューをクリックして、出てくるメニューの下の方にある[オプション]をクリック。
オプションの設定画面左で、[文章校正]をクリック。
右側の欄で、下の方にある、[スペルチェックと文章構成の結果を表示しない]をクリックしてチェックを入れる。
結果は、
赤い波線消えてすっきり!
















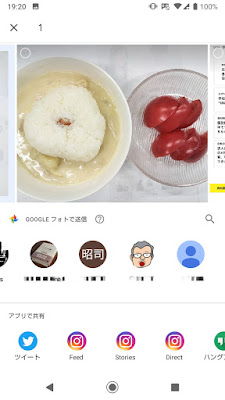
![[ツール]→[期間指定なし]→[1年以内]](https://blogger.googleusercontent.com/img/b/R29vZ2xl/AVvXsEi2fAAr58vcpCRf4hbGiW8cmU72NR3RfM1WNjlcIuq9Y7NcO7aNVTLda-SKpnlPQP5V_BAcE-MNI38i9MGIwrw-t8vypc3MjQGZ6IH4Txf6dbDoa79AIbYdyzAsLidcVKXDDKUJkNkY66Y/s400/20200317_Google_1%25E5%25B9%25B4%25E4%25BB%25A5%25E5%2586%258501.png)